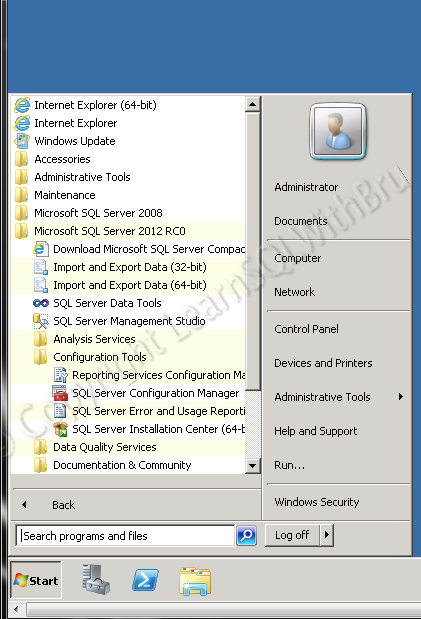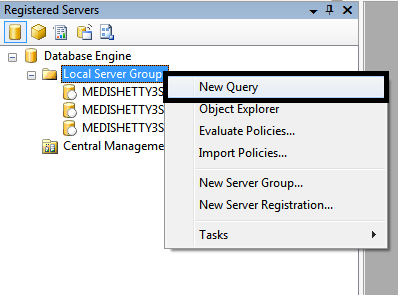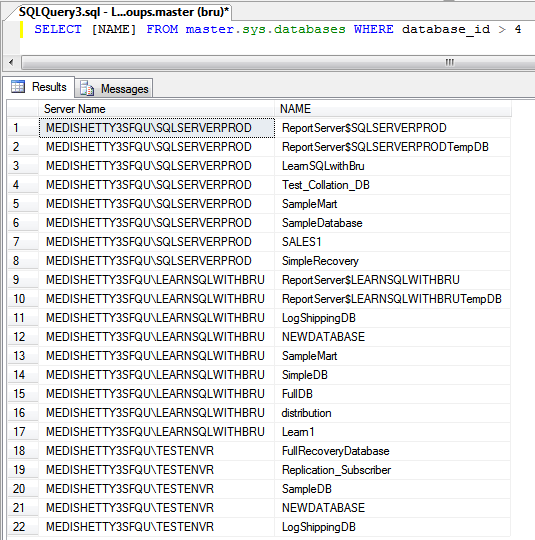With each new SQL Server Version, plenty of new features and enhancements are released. In SQL Server 2012, one of those new additions is the Startup Parameters Tab in SQL Server Configuration Manager. Using this you can make changes to SQL Server startup parameters.
Let us learn where to find the newly added tab.
On the machine where SQL Server 2012 is installed, go to Programs and Microsoft SQL Server 2012 (in this case this RC0, but in the final version Release to Market Version, you would see only Microsoft SQL Server 2012). Then click on Configuration Tools to expand that node, you should see SQL Server Configuration Manager, click to open. (Pic below)
You should see a console which has 2 sections, on the left hand side click services upon which the SQL Server components that are installed on that machine are displayed as shown below. Right click on the Service SQL Server and select Properties.
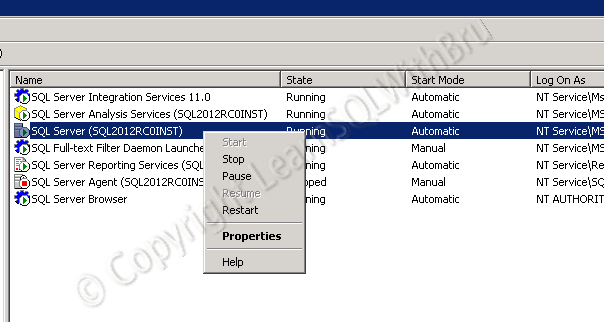 The Properties window is displayed and there are 6 tabs in total. Click on Startup Parameters Tab to bring it to front. (pic below)
The Properties window is displayed and there are 6 tabs in total. Click on Startup Parameters Tab to bring it to front. (pic below)
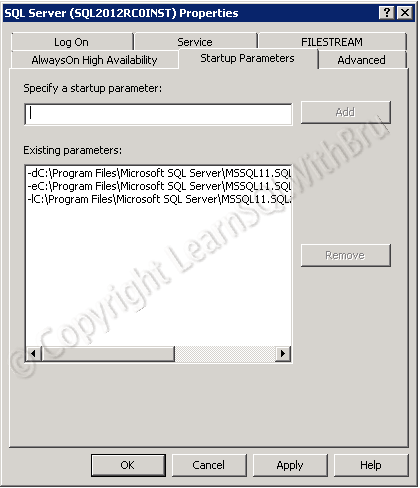 You can see the current startup parameters in this Tab and add new one if required.
You can see the current startup parameters in this Tab and add new one if required.
Do you like this site? Like our FB page @ Facebook.com\LearnSQLWithBru so that, you know when there is a new blog post.
— Bru Medishetty