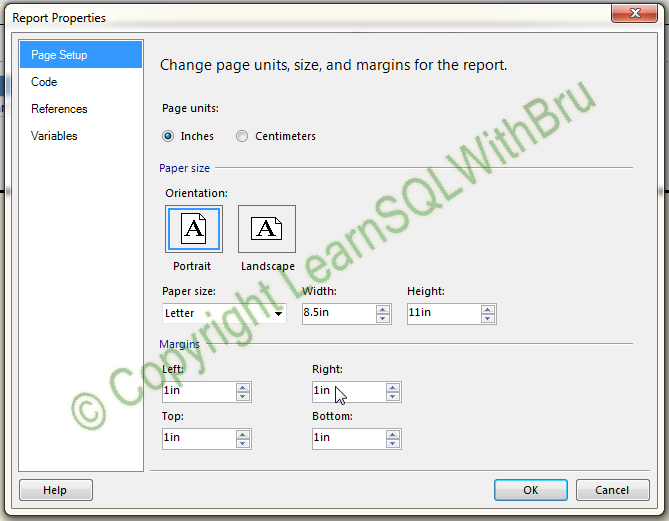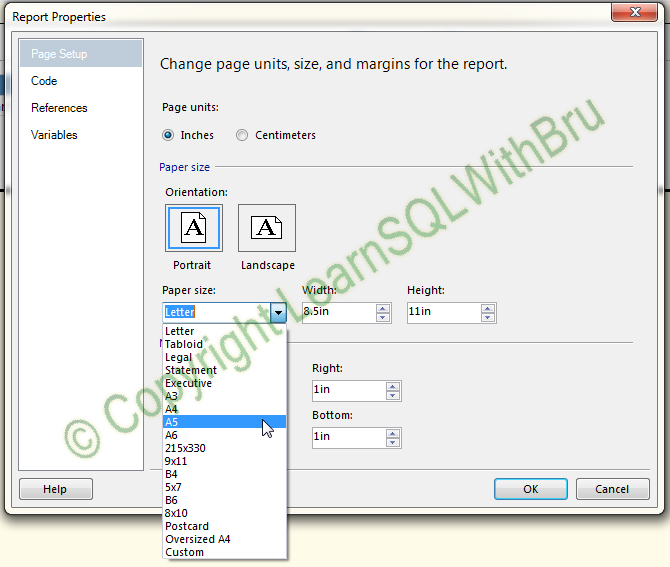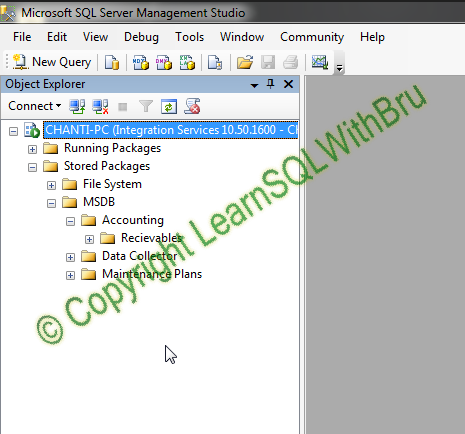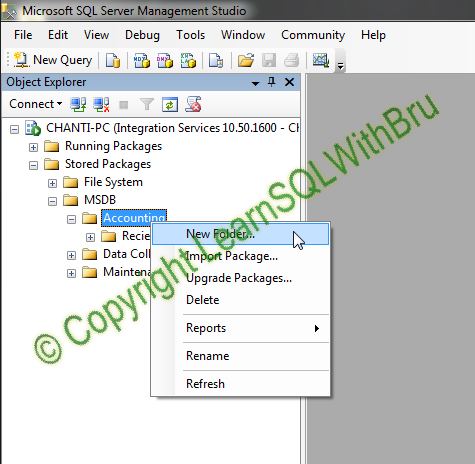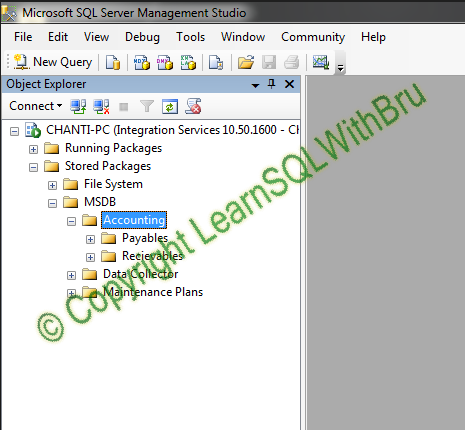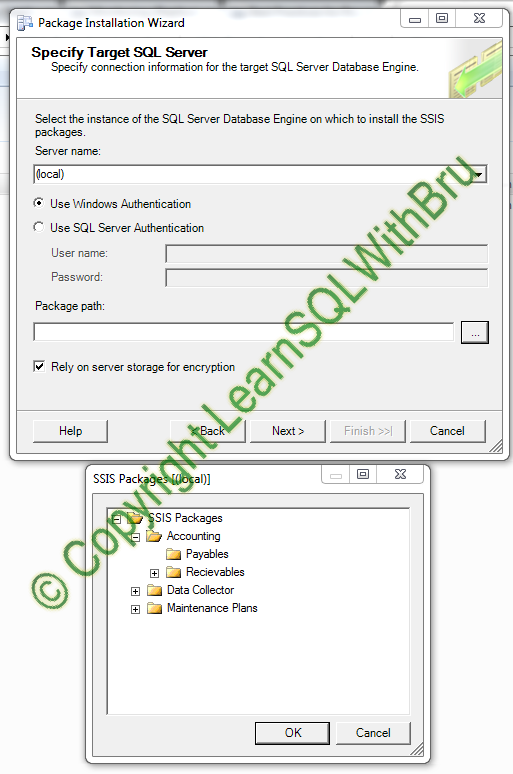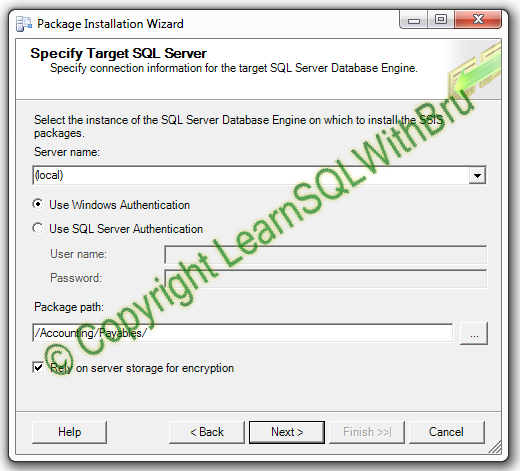In this blog we shall learn how to create a folder in MSDB using SSMS and deploying a package in that folder. This would be beneficial when there are a large number of SSIS packages deployed on your SSIS Server. Having separate folders enables you to keep all SSIS packages related to a specific group / department as one group and makes it easier for managing them.
Creating a folder
First connect to the SSIS instance using SSMS. Expand the node Stored Packages and then expand MSDB. The below screen shot displays such an example. Note that Accounting folder is expanded to display the list of folders currently available. We would be creating a new folder in Accounting.
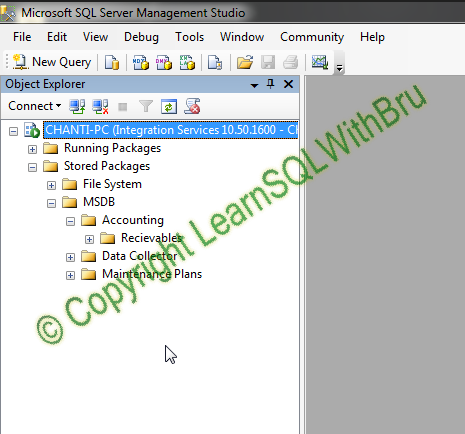
On the folder under which you would like to create a new folder (in this example Accounting folder) right-click and choose New Folder from the pop-up menu.
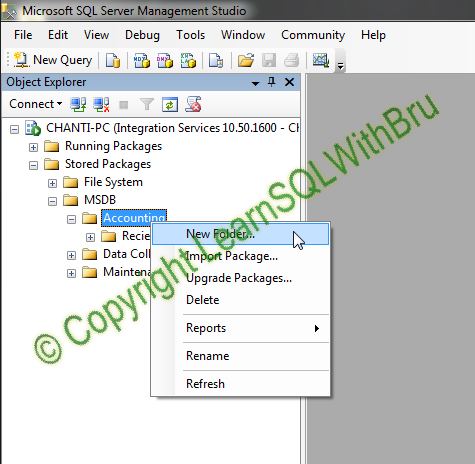
Create New Folder dialog box is displayed, when you can enter the name of the folder that we would like to create. Click OK to create the folder.

Once the folder is created, you can check in SSMS if you see the folder name under the parent folder.
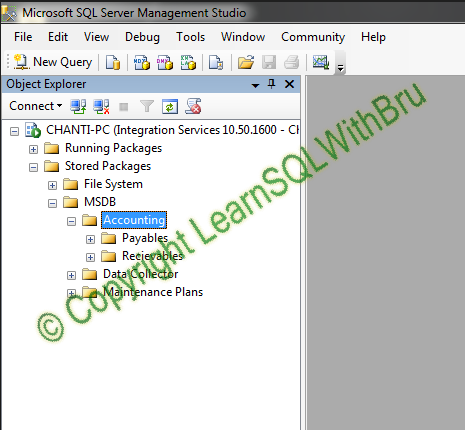
Deploying the package in a folder
Once you are done with creating the folder, then you can start deploying your SSIS packages to the new folder. For step by step instructions on how to deploy SSIS packages, please read one of my earlier blogs here. In this blog we shall only look at the step that matters.
When deploying the package, in the step where you have to choose the SQL Server Target where the SSIS package is to be deployed, type the SQL Server name and then under Package Path, click the ellipses button to display the folder structure of that SQL Server and navigate to the destination folder.
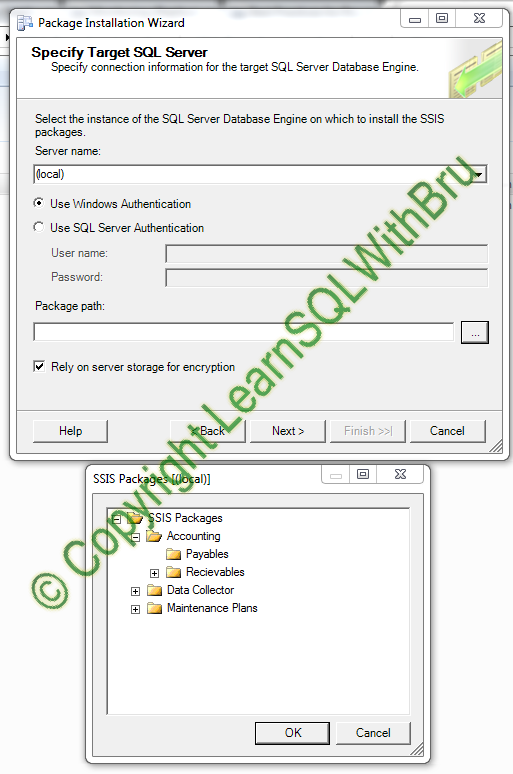
Select that folder and click OK..
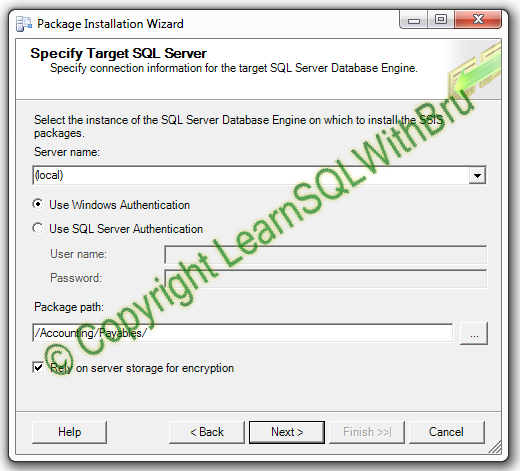
Click Next and continue deployment of the SSIS package.
Do you like this site? Like our FB page @ Facebook.com\LearnSQLWithBru so that, you know when there is a new blog post
— Bru Medishetty