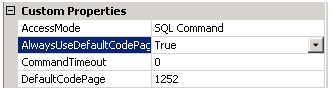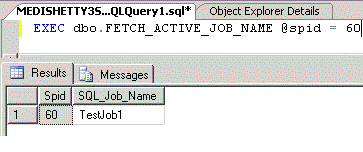In this article we will look at the steps to enable logging in SSIS packages. Each control flow task in a package have multiple events and logging enables you to look the execution details of these events.
Steps to configure logging
Open the package in Business Intelligence Development Studio (BIDS), see that you are in the design mode. When you are in the Control Flow, right click (do not right click on the control flow tasks) and select Logging from the drop menu displayed (picture below).
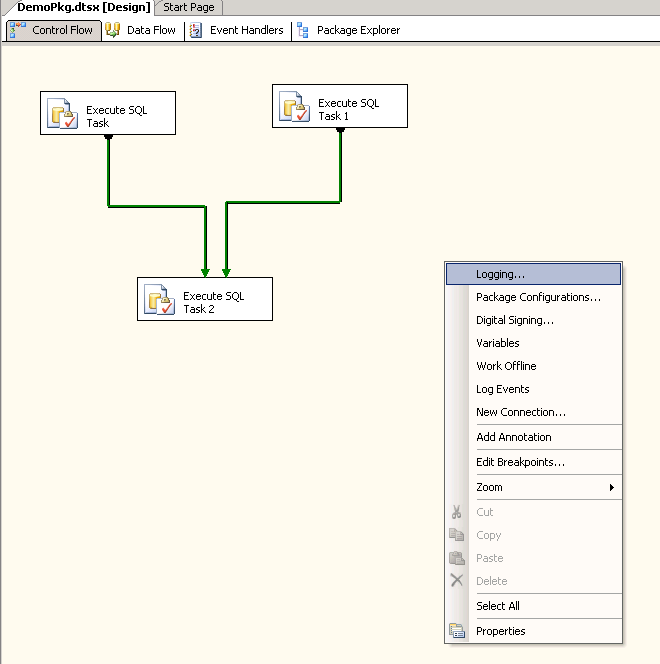
A dialog box Configure SSIS Logs is displayed. In the left hand pane, there is a tree view is displayed. Select the package by selecting the check box corresponding to it (picture below). You can check individual tasks also.
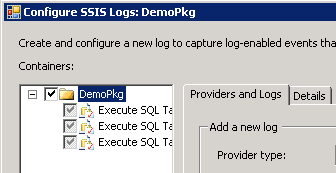
Upon selecting the package or task, you can then configure logging through the available logging providers from the drop down list as shown below. You can add multiple logs of the same type and/or another type. In our example we will look at selecting only one log provider and that is SSIS log provider for Text Files. After selecting the log provider, click on Add button.
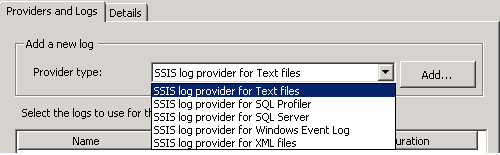
Once the Log type is selected and added, the dialog box looks like the picture below. Choose the log file by selecting the check box to the left of it and go to configuration column to configure the location of the log file in our example it is a text file.

There would be a drop down list when you go to the configuration column, under which you would get a <new connection> listed, choose that and it will open a small window which would be similar to the one shown below.

Choose create file in the usage type and click browse button.. It would open a dialog box and we need to navigate to the directory where the SSIS package log file will be created. I am choosing the default Log directory of that instance here. (picture below)
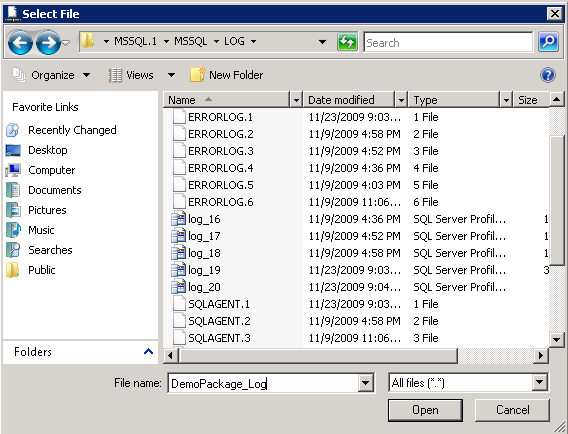
After choosing the location and the name of the file to be used, select Open button in the current dialog box that would take back to the previous dialog, select OK to configure the file location. Now we are all set, except the events that would be logging into this log file. To select the events, switch to the details tab as show below. Choose the events which needs to be logged into the log file. Choosing the events selectively is important, since we do not want too much of information is written into the log file, making it difficult to find information when needed. I always choose OnError and OnTaskFailed events for every task and some additional events in case of Data Flow tasks.
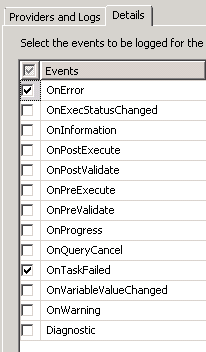
Continue to click a series of OK buttons to have the logging configured.
Do you like this site? Like our FB page @ Facebook.com\LearnSQLWithBru so that, you know when there is a new blog post.
–Bru Medishetty