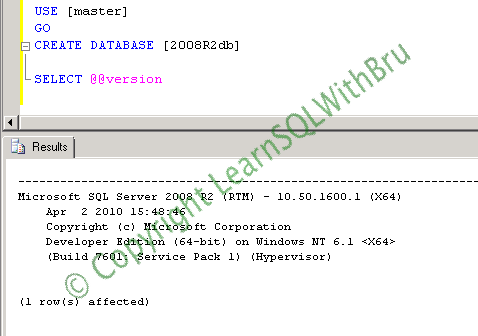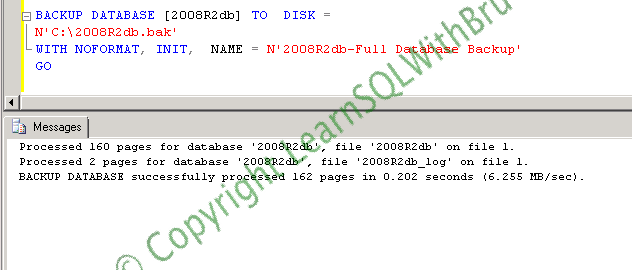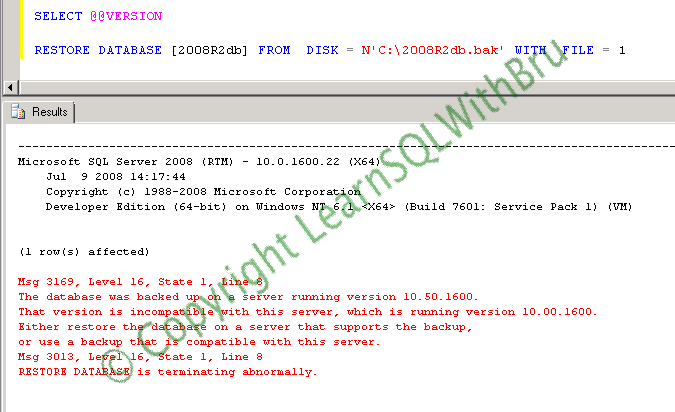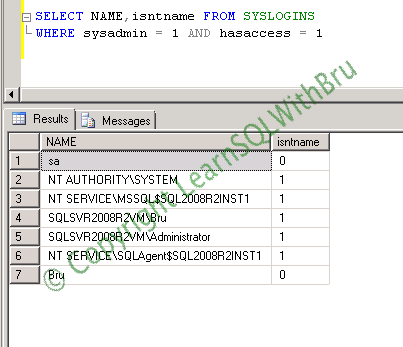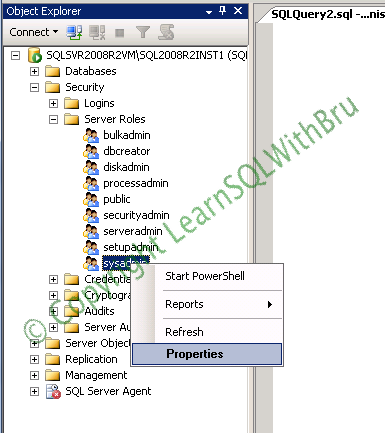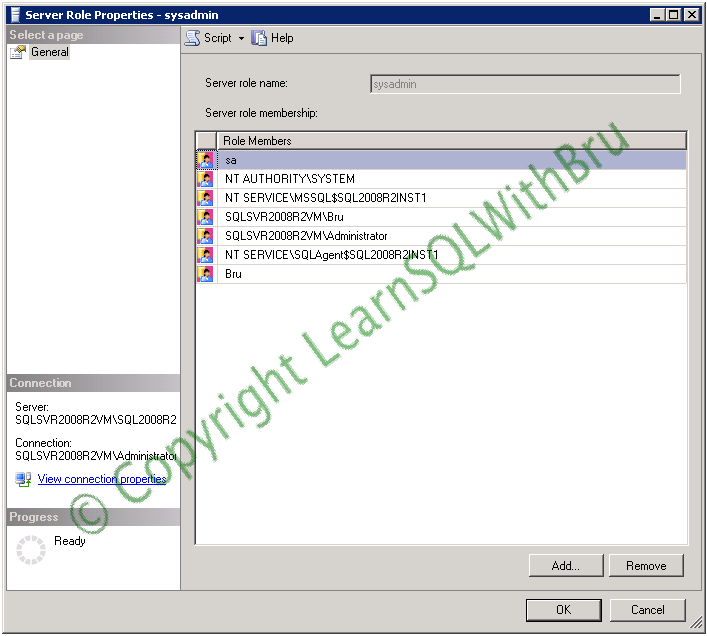This blog will make a list of best practices to follow while applying Service Packs or Cumulative Updates on your SQL Server Instance(s).
- Before applying Service Packs, read the list of bugs that have been addressed in the Service Pack (usually documentation is provided on the download page itself).
- Always apply Service Packs and Updates on Test / Development Instances. Once the Instance with the new Service Pack is up and running without any issues for a week or two, plan the same steps on your Production.
- List out all SQL Server Instance(s) on the box (if you have multiple instances) and make sure you are going to apply Service pack for the required instance(s) only.
- Broadcast an email to all the users who would be affected by Database Instance, about the system downtime.
- Make a plan for a quick rollback, in case of unforeseen issues.
- Send out an email that the maintenance is beginning.
- Ensure that no SQL Agent jobs are running, it might be a good plan to disable the SQL Agent in order to avid any jobs starting / running while applying the Service Pack.
- Take the full backup for all databases, both User databases and System databases.
- Apply the Service Pack, only to that instance that you have planned to (in case of multiple instances on same machine)
- Restart the SQL Instance.
- Check for all entries in SQL Server Error Log about the Service Pack update and ensure there are no errors written.
- Check for the Service Pack level of the SQL Instance.
- Send an email that the Service Pack was applied and SQL Server is running smoothly.
Now is the time you monitor your applications and any custom scripts that you wrote, are working properly. As mentioned earlier, after a week or two follow the steps from points # 3 on your target Prod Instance…..
Do you like this site? Like our FB page @ Facebook.com\LearnSQLWithBru so that, you know when there is a new blog post.
— Bru Medishetty