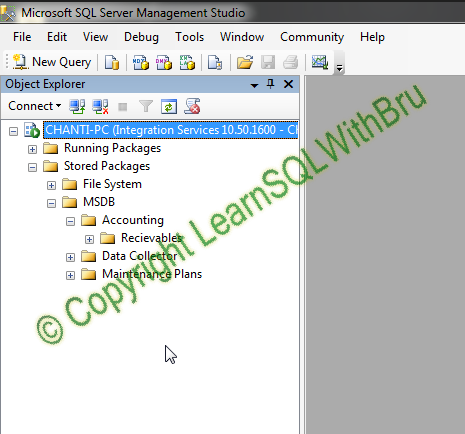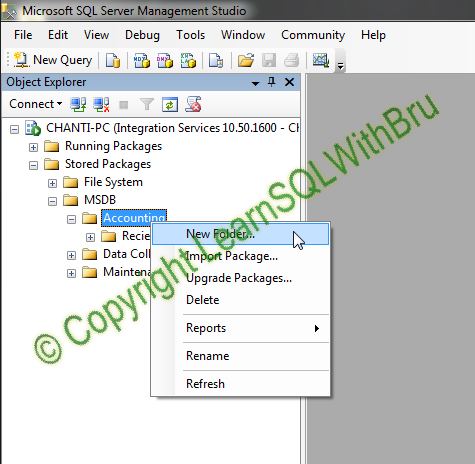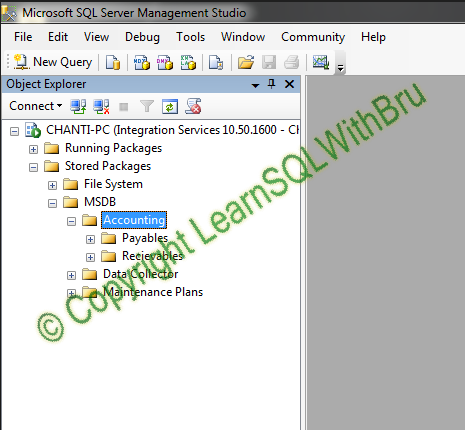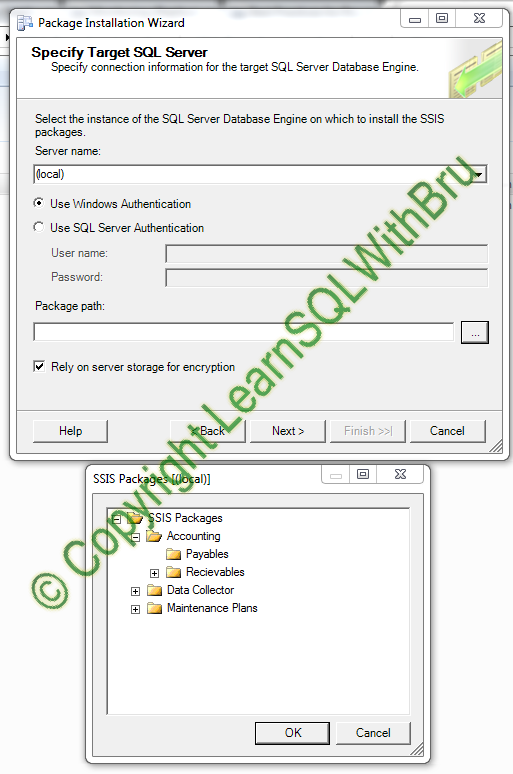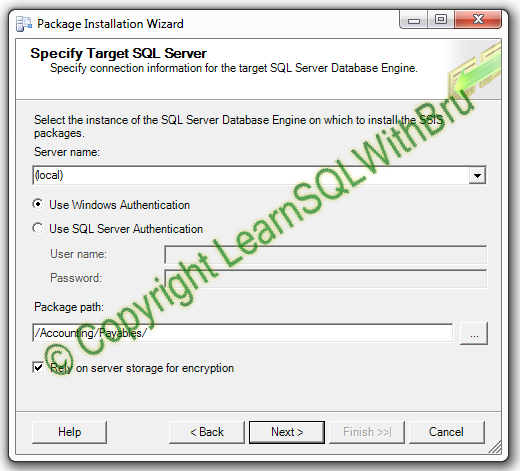When I attended PASS Summit last October, there were many people whom I met during breakfast and lunch and sometimes in the lobby and we discussed a variety of topics on SQL Server. During one of those conversation, I was asked to give my suggestion on how to refresh their Development and Test environments with the Production data. So I thought it would be nice to write the same, so that it might help some of those who are looking for the same info.
Backup & Restore
One of the most common mechanism of refreshing environments is using database backups on the production server and restore on the DEV, QA server to refresh the existing one. The advantage of using backup / restore is it is easy to do it. You don’t have to perform any special steps in this procedure other than restoring, coz your most recent full backup of production database should be good. However, the downside of this is that your DEV / QA database would be the same size of the production and your DEV / QA machine might not be anywhere near the size of your PROD box. The disk space too might be a factor to consider when using this procedure.
SQL Server Integration Services (SSIS)
If you are aware and comfortable using SSIS packages, you can utilize this platform to refresh and make other customization after your DEV / QA database is refreshed. With SSIS, you can automate the database refresh and setup a SQL Agent job and when you have to refresh you can run the job manually (or on a pre-determined schedule).. Some of the benefits using SSIS is the manual tasks that might be needed after you refresh the data, such as scrubbing off critical data (such as SSNs or Credit Card data etc), adding additional Developer / Test users etc.. You might also not want all of the data from your production databases, only the most recent year’s worth of data is good to test, in such cases backup restore will not solve the purpose, the data that is not necessary has to be dropped after restoring the database backup…
Import Export Wizard
Import Export Wizard would be another handy tool that can be used for data refresh, using this tool does not need any other program (such BIDS or SSDT as in the case of SSIS). You can pick only those table(s) that needed in the DEV / QA environment.. The disadvantage of this tool is that you cannot customize beyond a certain level and scheduling is not an option unless you save the SSIS package at the end of this wizard.. Also, you cannot push data simultaneously to 2 different databases such as DEV and QA at the same time (where as in SSIS you can do so using Multi-Cast Data Transformation)..
Other options
Finally there are other options such as Scripting the database objects and transferring the data using stored procedures at either the source or destination (which involves a linked server between the source and destination servers) and / or command line utility called Bcp.
Overall, I would prefer SSIS as my choice to refresh QA / Dev databases..
Do you like this site? Like our FB page @ Facebook.com\LearnSQLWithBru so that, you know when there is a new blog post.
–Bru Medishetty