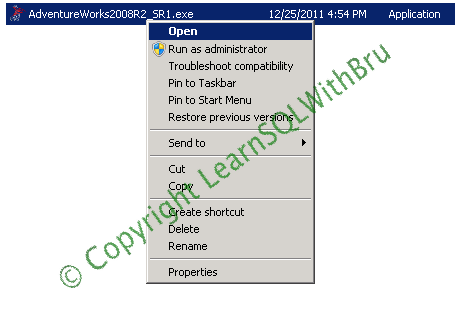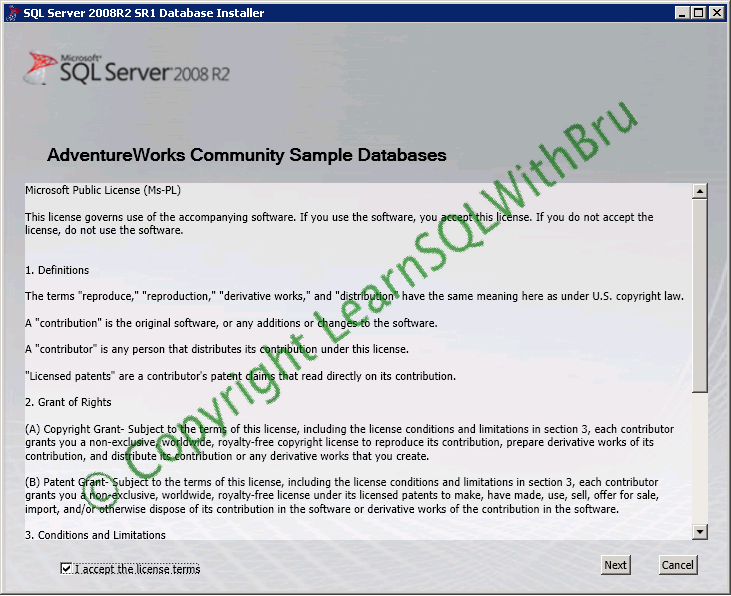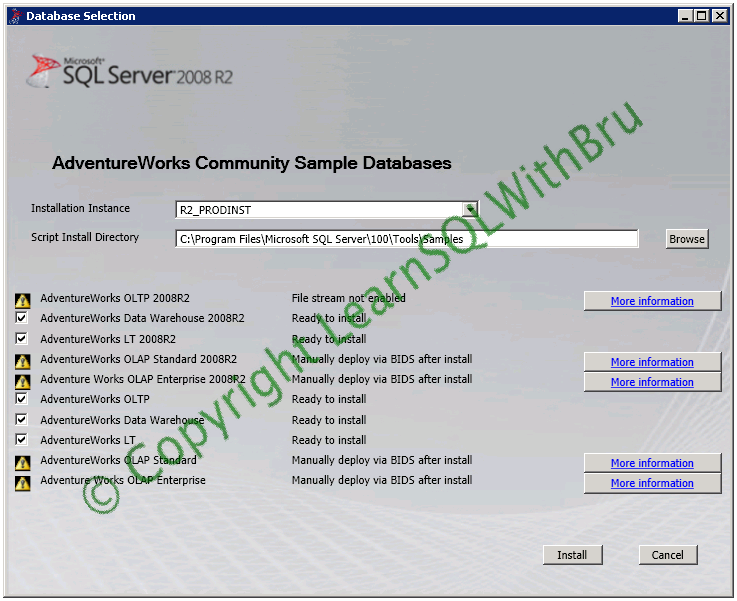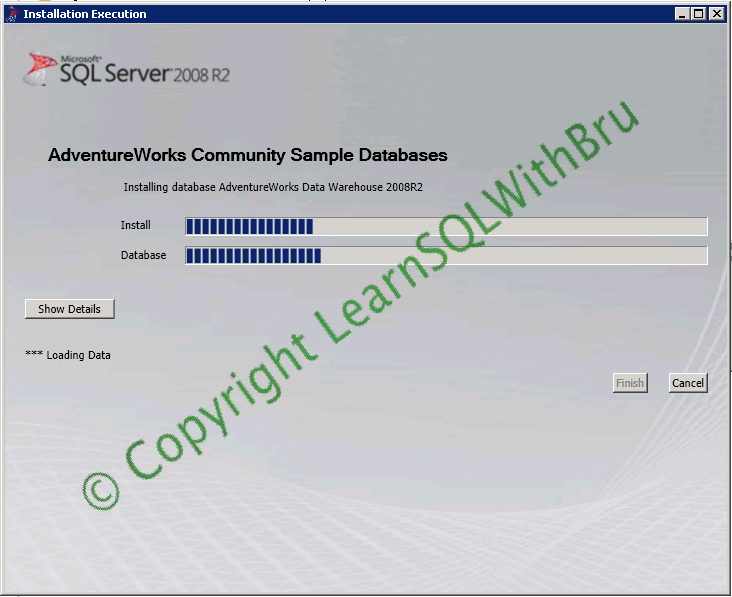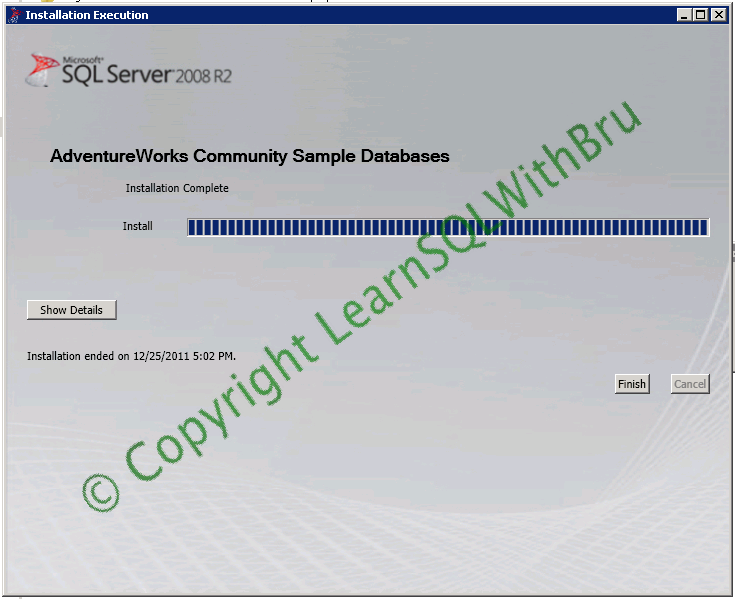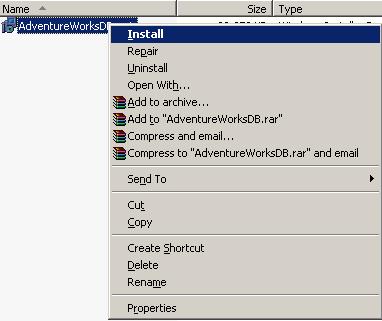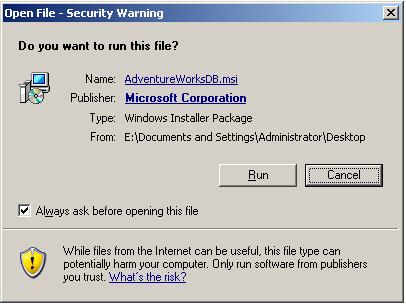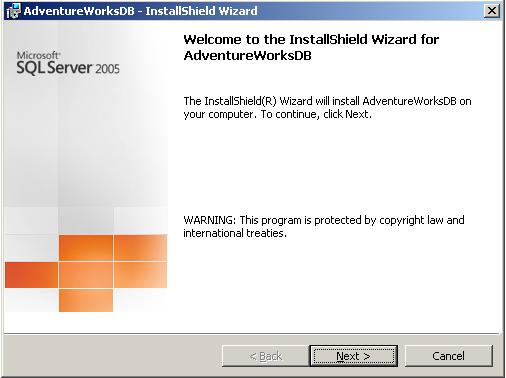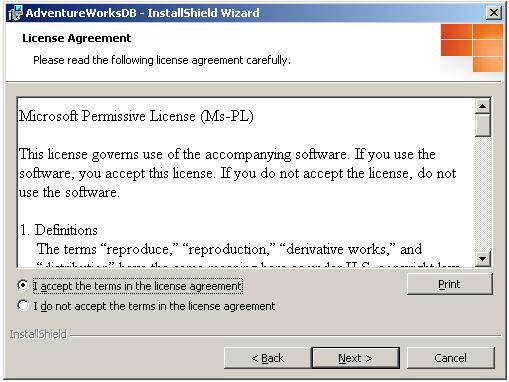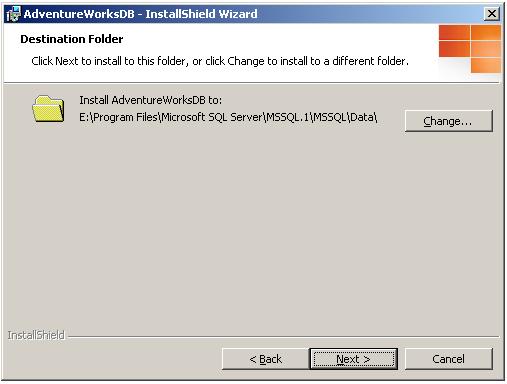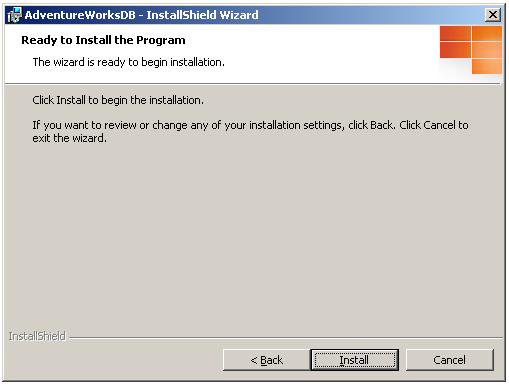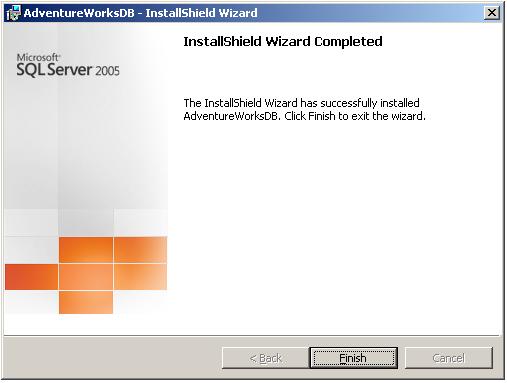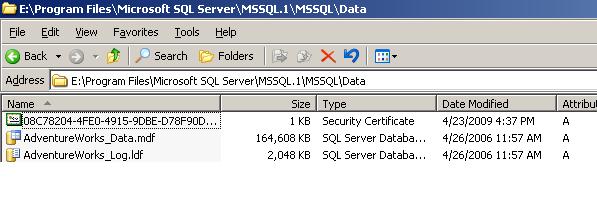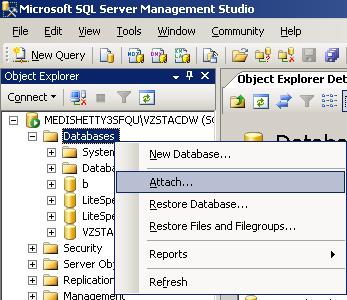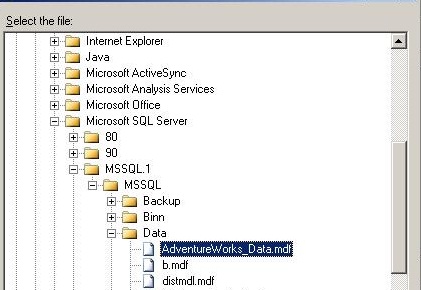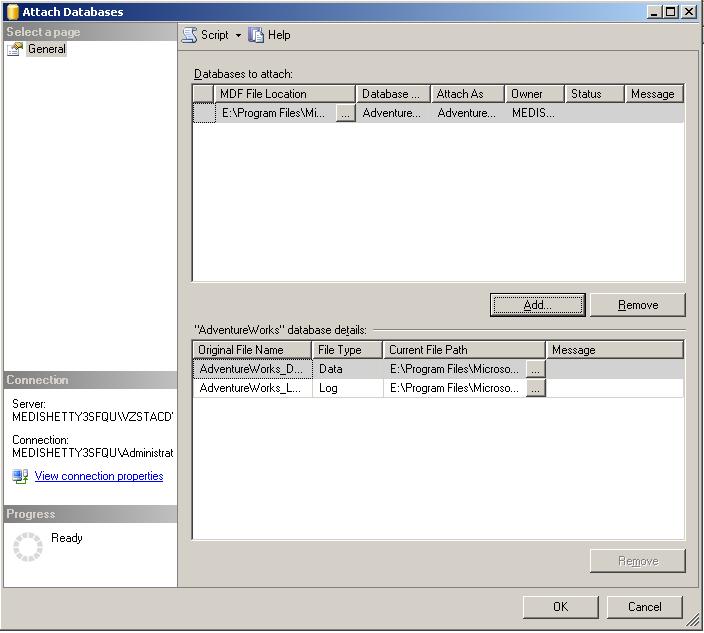In this blog, we shall learn “How to install sample databases in SQL Server 2008 R2”. Sample databases are really helpful, when you want to practice what you have learnt in SQL Server be it from a text book or an online article, blog etc sample databases are readily available to test. Knowing that it is easy to start from scratch on these sample databases makes you play with and even try some things that you would not want to do on other databases. Database and Log file shrinking (which is not suggested on user databases) but in order to learn such topics, your best choice is a sample database. With that lets focus on our goal (Installing the sample databases, if you have already forgotten…)
The first step is downloading the sample database. Visit the Microsoft Database Product Samples website and choose the sample database for the version that you want. Since we are dealing with SQL Server 2008 R2 he is the link. Once you have downloaded the file (approx 80 MB). Go to the location where the downloaded file is residing. Right click on the file AdventureWorks2008R2_SR1.exe (if you have not renamed it) and select Open; you can also double click on the file.
The exe file starts extracting to a temporary location on your local drive and once the extraction is done, the SQL Server 2008R2 SR1 Database Installer is displayed. The below screen is the first screen in which you have to accept to the license terms. Choose the check box and click Next.
In the next screen, it will displays on which database Instance the Sample databases will be added. If you have multiple instances on the machine, you can choose the Instance name from the drop down list.
Note that for some databases there are warning (yellow triangle with exclamation) icon being displayed, those databases cannot be installed through this installed but they can be added manually using Business Intelligence Developer Studio. You can click more information to find details on how to perform that task.
By default all sample databases that can be added, will be selected, you can un-check those databases that you would not want to install. Once you are done, click Install
The installation of sample databases progress is displayed, you can click Show Details button to view the detailed information in text format..
Once the installation is done, the progress bar indicates that installation is complete.. Click Finish to close the Installer.
Do you like this site? Like our FB page @ Facebook.com\LearnSQLWithBru so that, you know when there is a new blog post.
— Bru Medishetty