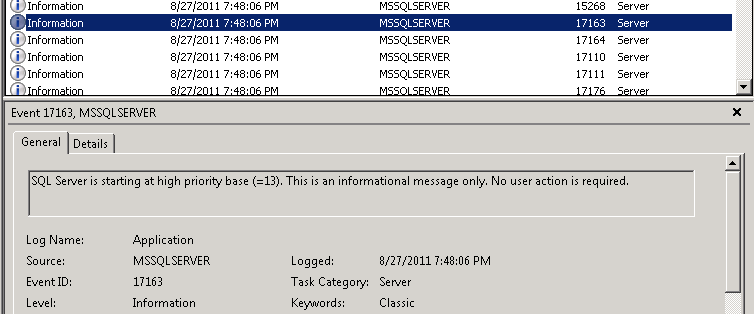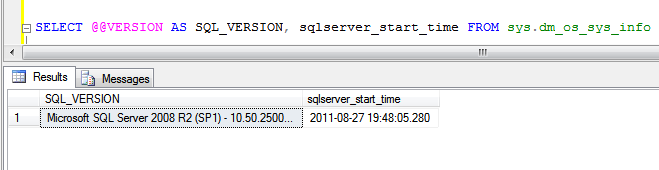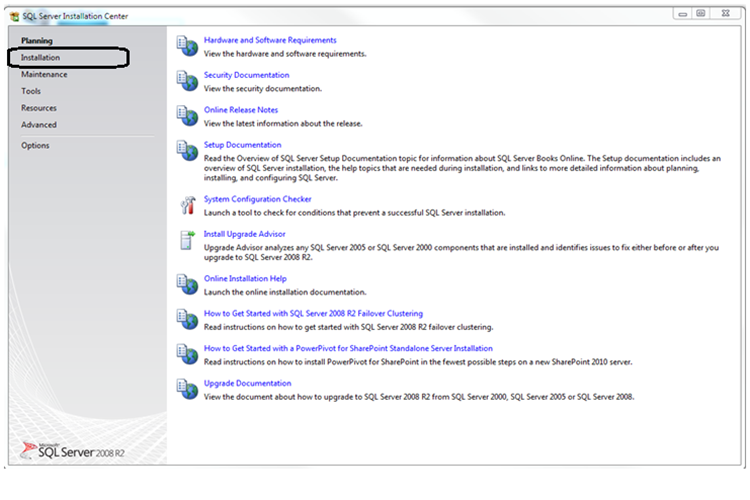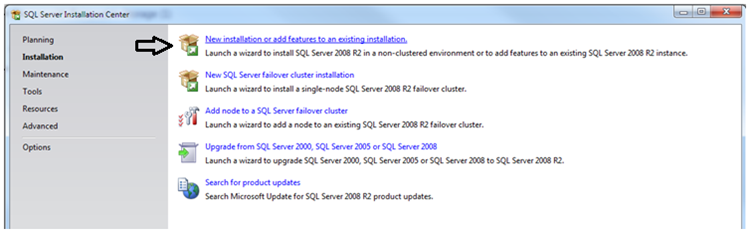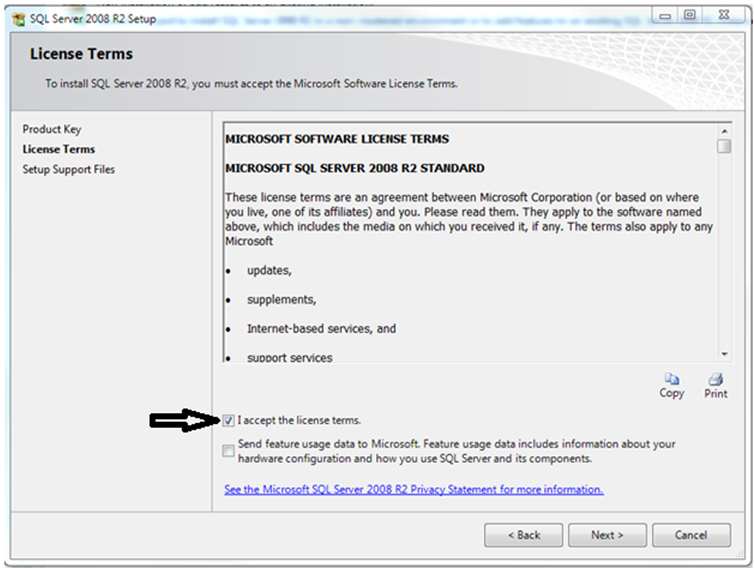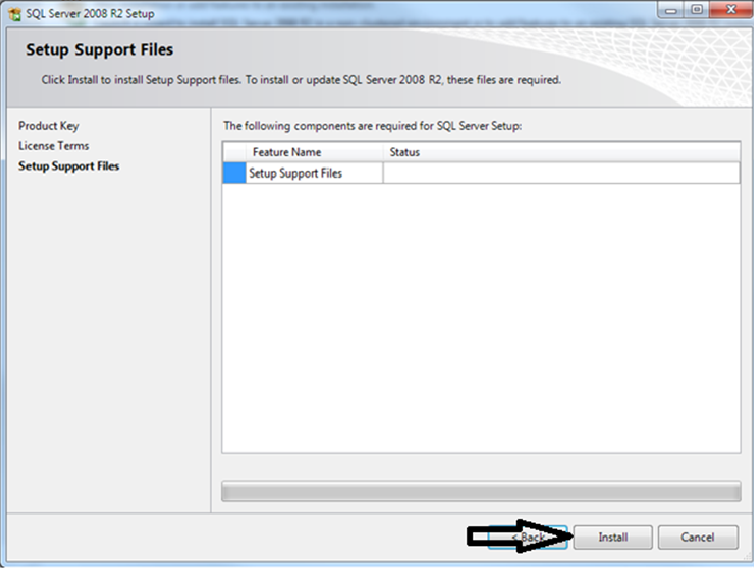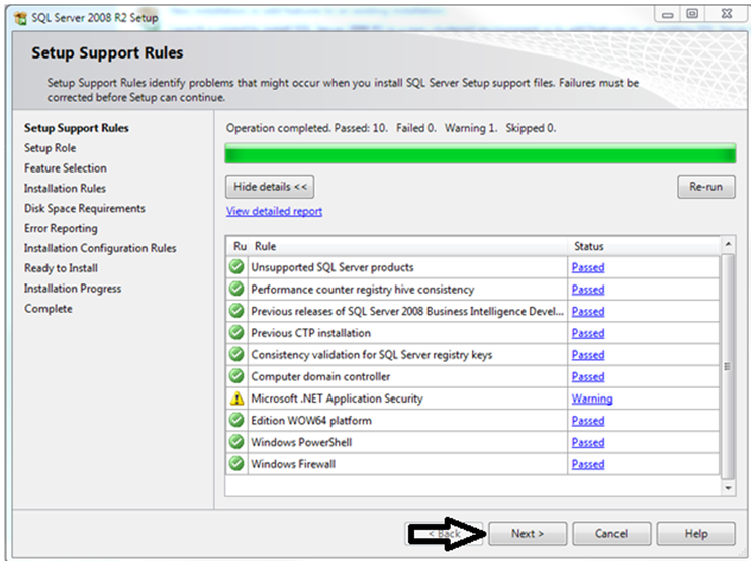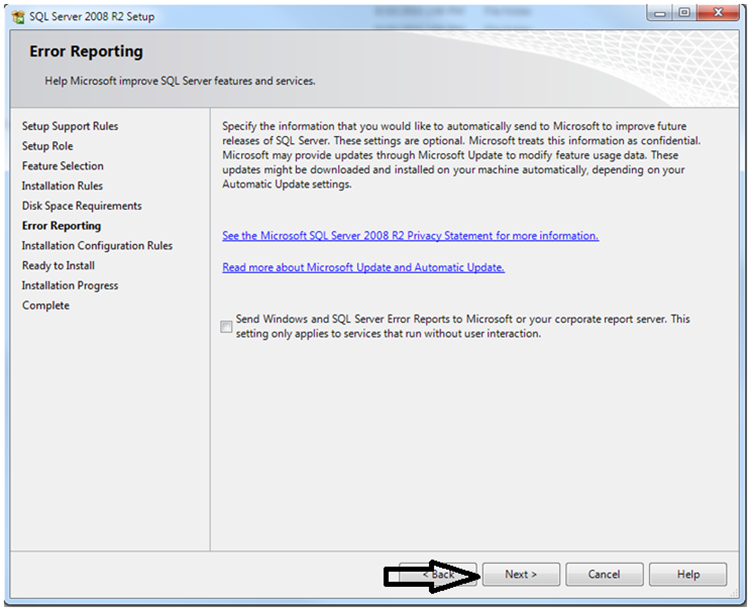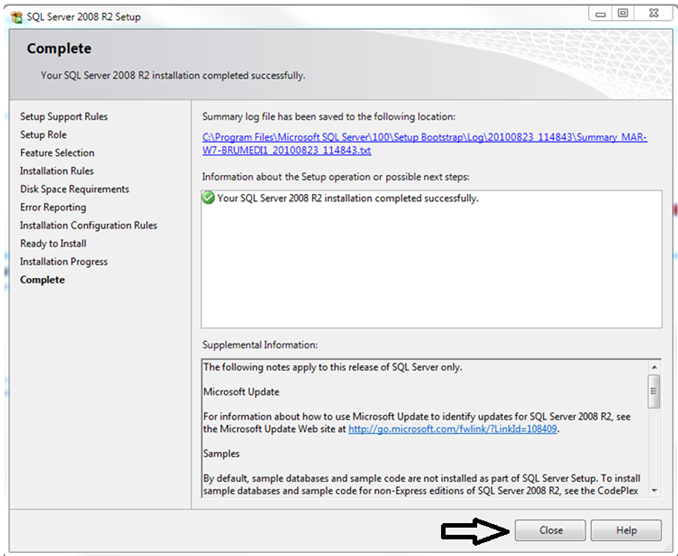In this blog let us look at the steps involved in installing SQL Server 2008 R2.
In order to have a smooth installation, restart the PC before beginning the SQL Server client installation. If the pc has a pending reboot, it would throw out a request to reboot in the middle of the installation, at that point you will have to reboot the machine and again restart from this step…
Start by double clicking the setup.exe in the installation folder of SQL Server 2008 R2.
You should be seeing a popup window as below.
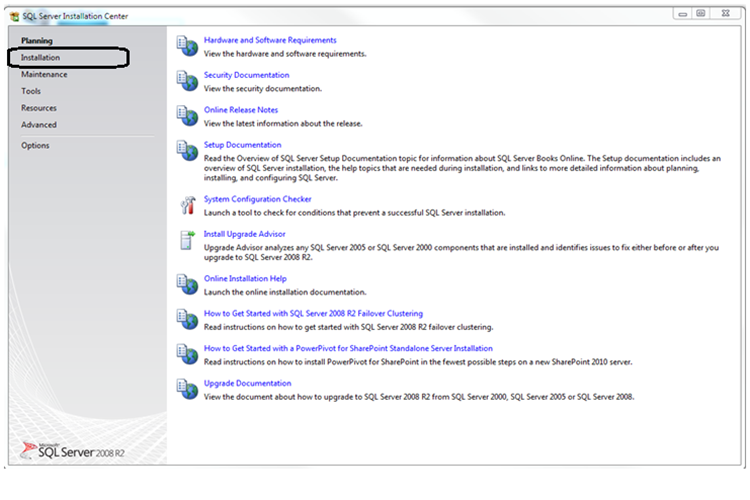 In the initial screen, you will find that Planning section is bold (chosen) be default (look in the left side section), click on Installation.
In the initial screen, you will find that Planning section is bold (chosen) be default (look in the left side section), click on Installation.
Picture below shows the screen when you click on installation.
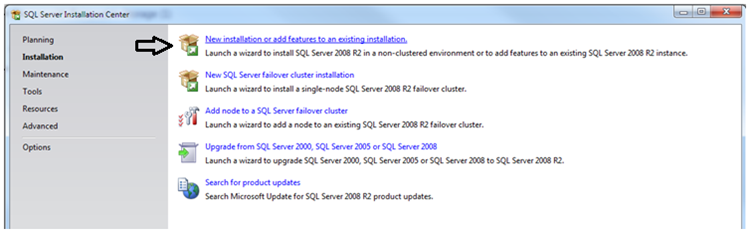
Once you are in the Installation page, look at the first option from the top; New installation or add features to an existing installation. It goes to the next screen (shown below) which does few initial checks before starting the installation. Warnings can be ignored (it may not be mandatory setting). If you find any failures, try to address them (you can know more info by clicking Show details button). Click OK.

In the next step, you need to enter the Product Key found on your installation media. Click Next to continue.
In the License Terms screen, select the option against “I accept the license terms”. Click Next. (Image below)
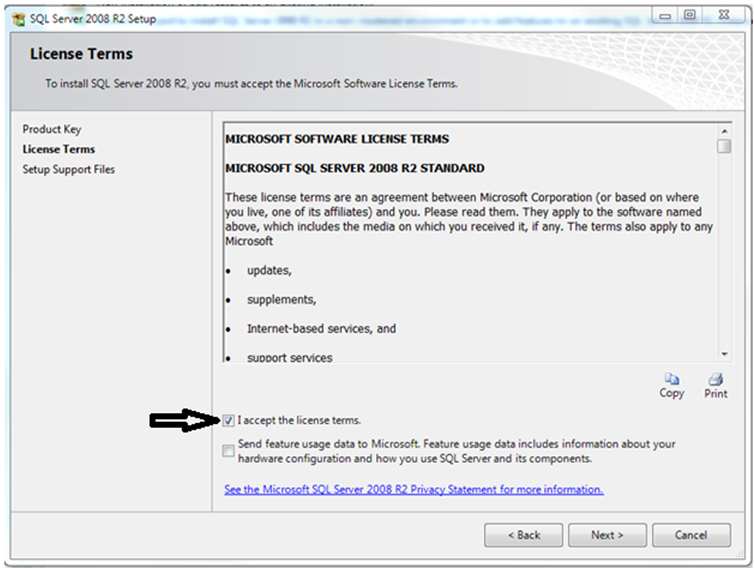 In the Setup Support Files step, click Install button. (Image below)
In the Setup Support Files step, click Install button. (Image below)
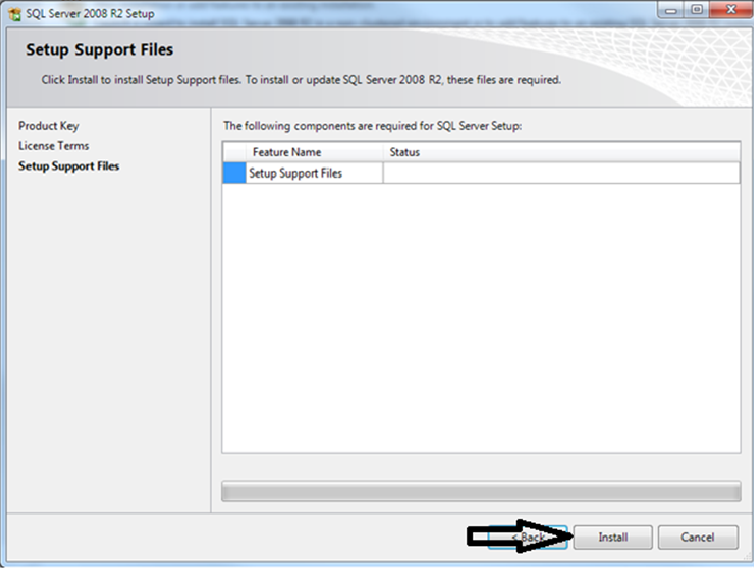
It would then install a series of support files that are required for the setup to continue installing.
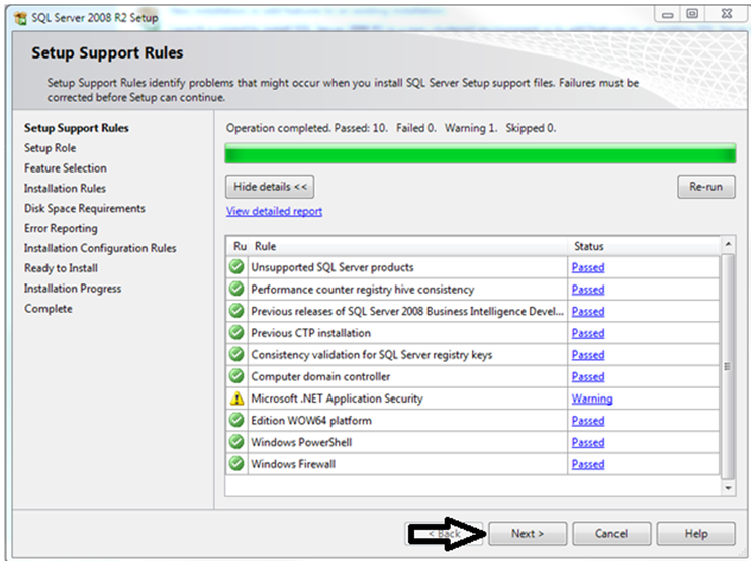
The above image shows the same screen after the setup support components are installed. Again ensure that you do not have any failures, warnings can be ignored. Continue the installation by clicking Next.
In the Setup Role step, choose SQL Server Feature Installation. This option presents the opportunity to choose what components need to be installed, so a custom list of components can be chosen. Click Next to continue.

In the next screen, do not select anything under Instance Features. Only the Shared Features listed below should be selected.
- Client Tools Connectivity
- Client Tools Backwards Compatibility
- Client Tools SDK
- SQL Server Books Online
- Management Tools – Basic (Including the sub selection of Management Tools – Complete)
- SQL Client Connectivity SDK
- Microsoft Sync Framework
Click Next to continue…
It would perform a check for the installation rules and displays the results as shown below. Note that warnings might not stop the installation and you should be looking to see that there are no failures…
 Click Next to continue…
Click Next to continue…
The next step displays the disk space information such as how much disk space it needs to install the chosen components and how much disk free space available on the local disk..

Click Next to continue…
The next screen asks if you would like to send Error Reports automatically to Microsoft. It is not mandatory and the installation would be able to continue even if the option is unchecked….
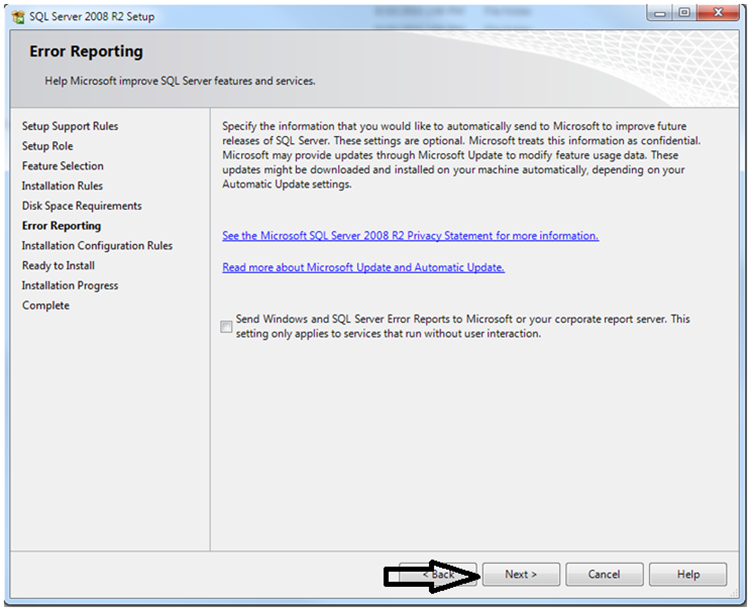
Click Next to continue…

In the Installation configuration rules, ensure that there are no failures and click Next to continue.

This is summary step, displaying the features you have chosen to install… Continue to the installation by pressing Install button..

Installation continues depending on the number of components we have chosen and the system configuration where you are performing the installation.
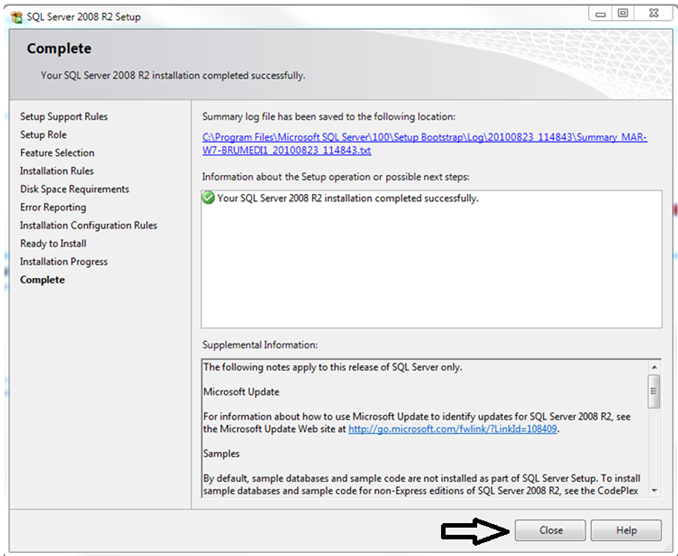 This is the screen that displays that the installation was successful, click on Close button to finish the installation.
This is the screen that displays that the installation was successful, click on Close button to finish the installation.
Do you like this site? Like our FB page @ Facebook.com\LearnSQLWithBru so that, you know when there is a new blog post.
You might also be interested in reading some of these related blogs
– Bru Medishetty